Kursuskomputergratis.com – Menghapus tabel di Microsoft Excel merupakan salah satu kemampuan yang harus dimiliki oleh seorang operator administrasi untuk menyelesaikan pekerjaan komputasi yang berhubungan dengan baca hitung data dalam tabel Microsoft Excel karena ada beberapa fungsi hapus tabel yang harus dikuasai supaya proses hapus tabel bisa dilakukan dengan cermat, efektif dan efisien.
Ada beberapa cara yang bisa dilakukan saat menghapus tabel di Microsoft Excel ini yaitu menghapus tabel secara keseluruhan termasuk data dalam tabel tersebut, menghapus format tabelnya saja tanpa menghilangkan data, menghapus sel, menghapus baris pada tabel dan menghapus kolom, tentunya bila tidak memahami semua teknik ini akan memperlambat pekerjaan.
Yes, semua teknik menghapus tabel akan dikupas tuntas pada tutorial ini supaya dapat menambah pengetahuan sobat yang masih level pemula dalam berkomputasi baik itu mengerjakan tugas sekolah, kuliah atau bahkan tugas dari perusahaan yang berhubungan dengan analisa data dan statistik maka diwajibkan bisa menguasai teknik otak atik tabel data termasuk salah satunya yaitu teknik hapus data dalam tabel.
Baca: Cara Mudah Dan Praktis Membuat Tabel Di Microsoft Excel [Plus Video]
Step by Step Menghapus Tabel di Microsoft Excel
Tanpa berlama-lama mari langsung ke praktek, penulis akan memaparkan secara terperinci supaya mudah dimengerti dan untuk memperjelas silahkan nanti tonton video tutorialnya.
1. Menghapus Tabel Secara Keseluruhan
Ini merupakan cara menghapus tabel termasuk semua datanya akan ikut terhapus. Biasanya cara ini digunakan apabila tabel sudah tidak diperlukan lagi atau yang paling sering terjadi karena salah membuat format tabel. Perhatikan langkahnya pada gambar berikut ini!
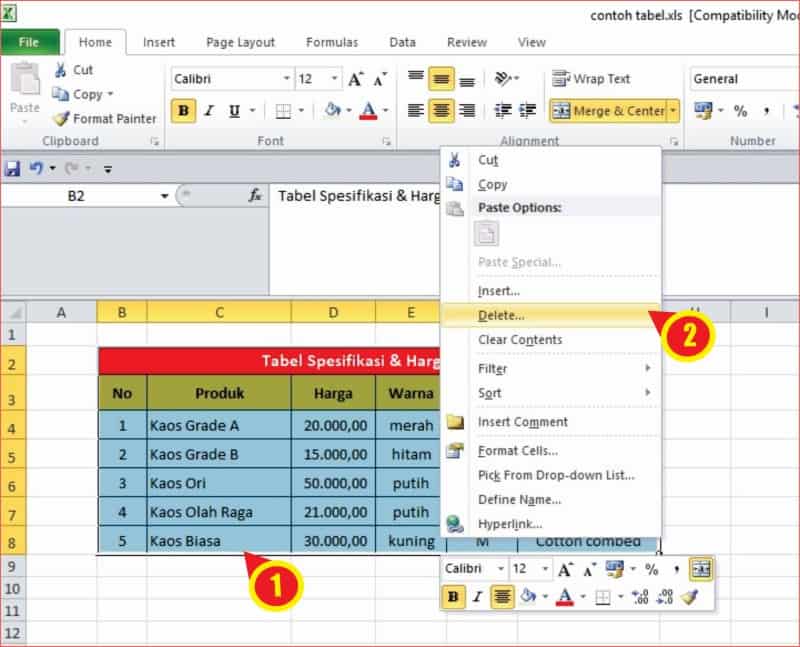
Gambar 1. Memilih bagian tabel yang ingin dihapus
Untuk menghapus tabel secara menyeluruh silahkan pilih semua sel pada tabel tersebut seperti terlihat pada gambar 1 diatas, klik kanan mouse tanpa menggeser kursor dari area tabel yang dipilih lalu akan keluar pop-up box berisi pilihan intruksi. Klik Delete yang ditunjukkan oleh nomor dua (2).
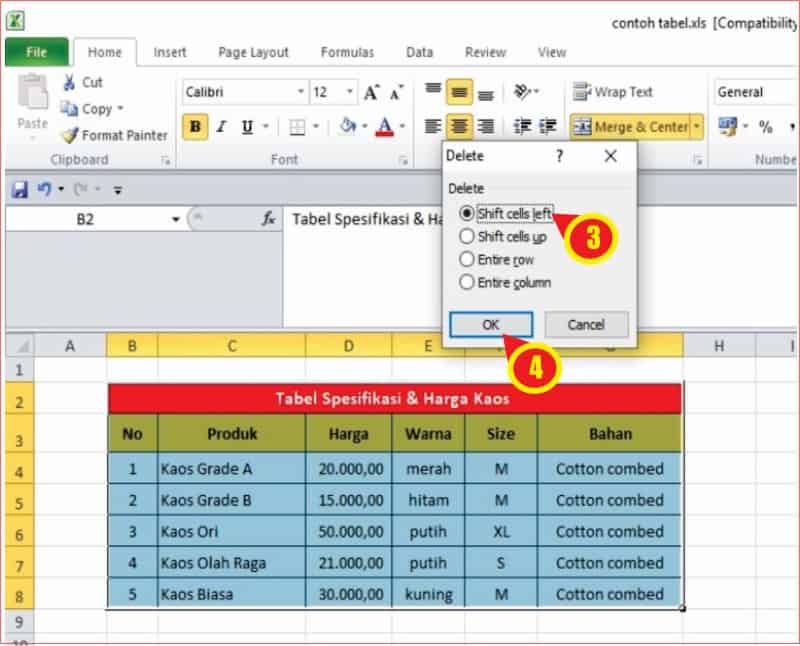
Gambar 2. Pilihan intruksi menghapus seluruh tabel
Pilih Shift cells left (3) lalu klik OK (4) maka seluruh tabel akan terhapus baik format atau datanya. Teknik ini digunakan untuk single table. Kalau dalam satu sheet ada banyak tabel terutama sebelah kanan tabel yang dihapus tersebut ada tabel lain maka teknik ini tidak dibenarkan karena sel data sebelah kanan akan berpindah ke kiri mengisi sel data yang dihapus. Panduan lengkapnya ada di video tutorial ini.
2. Menghapus Data Tabel
Data tabel merupakan isi (value) pada setiap sel dari tabel tersebut. Perintah hapus data tabel dimaksukdan untuk menghilangkan data dalam tabel baik sebagian atau seluruh data yang ada tanpa menghilangkan format tabel tersebut. Perhatikan Langkahnya pada gambar berikut ini!
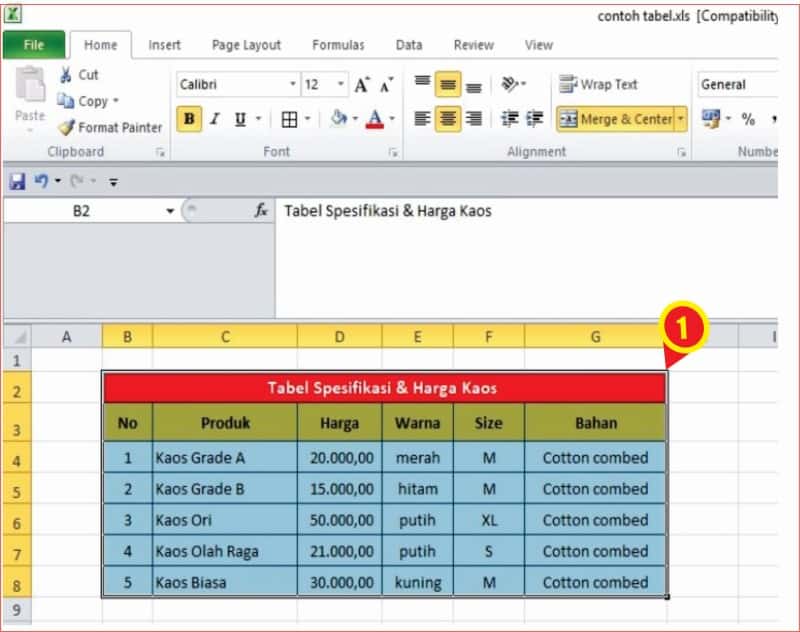
Gambar 3. Memilih area tabel yang akan dihapus
Tekan tombol Delete pada keyboard setelah menentukan area tabel yang akan dihapus seperti yang terlihat pada Gambar 3. Setelah itu pasti semua data tabel yang dipilih akan terhapus kecuali formatnya yang masih tersisa. Teknik ini dilakukan apabila ingin mengolah data dengan format tabel yang sama dengan sebelumnya.
3. Menghapus Sel
Teknik ini menurut penulis wajib dikuasai karena cukup efektif untuk dilakukan ketika menemukan kesalahan pada salah satu sel dalam tabel maka tidak perlu menghapus kolom atau baris dari tabel tersebut, cukup menghapus sel itu saja tanpa menghilangkan range data yang ada disekitarnya. Perhatikan langkahnya pada gambar berikut ini!
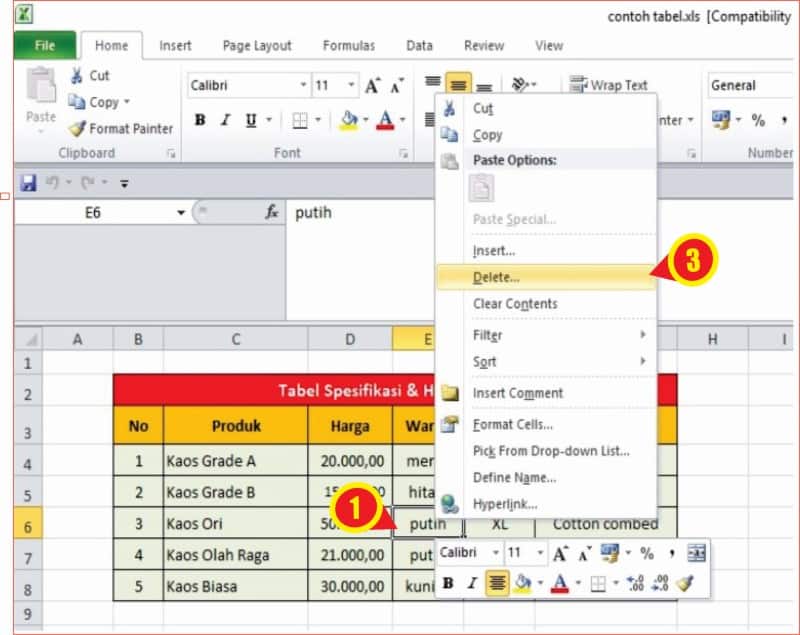
Gambar 4. Memilh sel yang akan dihapus
Setelah sel dipilih (1) klik kanan tanpa menggeser posisi kursor sampai muncul pop-up box kumpulan intruksi, klik Delete (3).
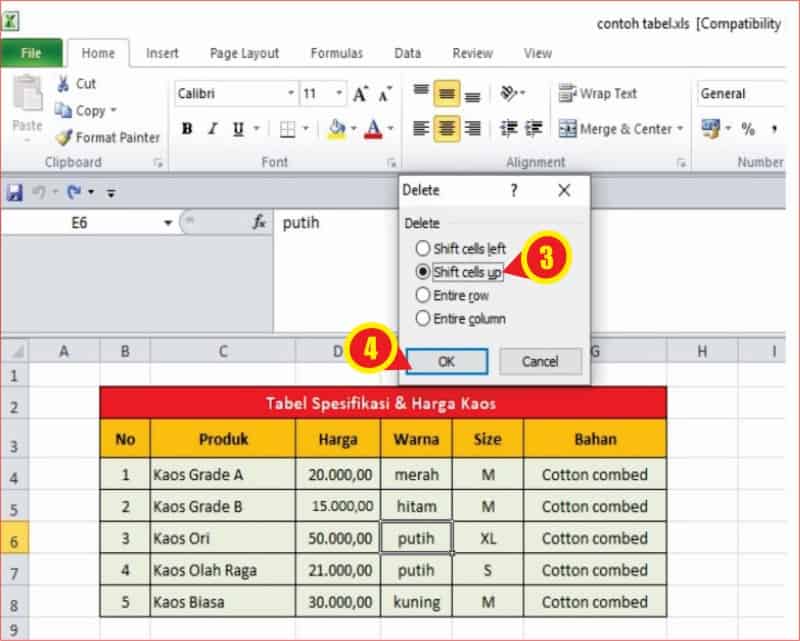
Gambar 5. Menghapus sel
Pada pop-up box ada empat opsi perintah hapus, untuk teknik ini boleh memilih Shift cells up (3). Setelah diklik maka data dan sel tersebut akan hilang, sedangkan sel yang ada di bawahnya akan naik mengisi sel yang dihapus tadi. Tidak disarankan menggunakan teknik ini apabila dalam sheet tersebut terdapat banyak tabel trutama di bawah tabel yang selnya dihapus ini karena akan mengacaukan sel tabel yang lain.
4. Menghapus Baris Data
Diperlukan teknik ini untuk menghapus secara horizontal deret data dalam tabel dan akan menghilangkan seluruh bagian dalam baris tabel tersebut termasuk format tabel, formula dan datanya. Setelah baris tersebut dihapus maka secara otomatis baris data yang ada dibawahnya akan naik ke atas. Perhatikan langkahnya pada gambar berikut ini!
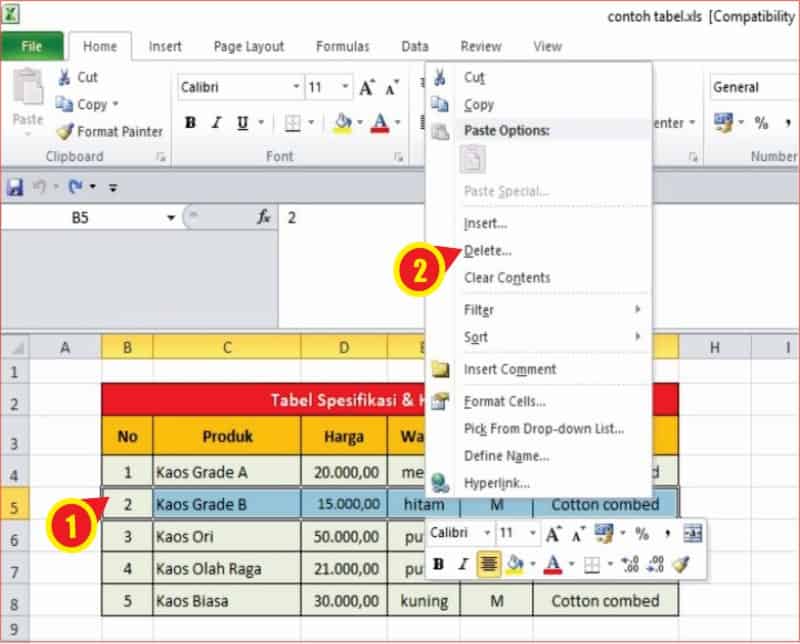
Gambar 6. Memilih baris dalam tabel
Setelah memilih baris tabel yang akan dihapus silahkan klik kanan mouse tanpa menggeser kursor dari area sel yang dipilih tersebut supaya area sel yang akan dihapus tidak berubah. Klik Delete (2) pada pop-up box yang muncul.
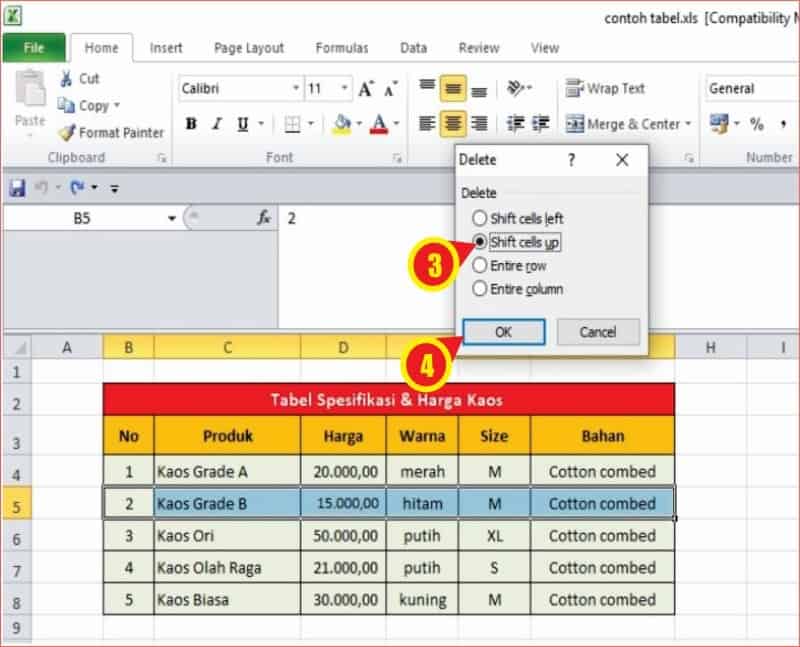
Gambar 5. Menghapus baris data dalam tabel
Sama halnya dengan teknik nomor 3 diatas, untuk menghilangkan sel dan data yang sudah dipilih paka bisa penggunakan perintah Shift cells up (3) kemudian diakhiri dengan menekan tombol OK (4) maka semua sel yang ada persis di bawah sel yang dihapus tersebut akan naik ke atas mengisi sel yang hilang. Teknik ini hanya dibolehkan apabila dalam sheet tersebut hanya ada satu tabel.
5. Menghapus Kolom
Teknik ini cara kerjanya hampir sama dengan menghapus baris, bedanya adalah sel data yang dihapus merupakan deret data vertikal (kolom). Perintah hapus ini akan menghilangkan semua bagian pada kolom termasuk format dan data tabel. Setelah kolom terhapus maka kolom yang ada di samping kanan akan bergeser mengisi posisi kolom yang dihapus tersebut. Perhatikan langkahnya pada gambar berkut ini!
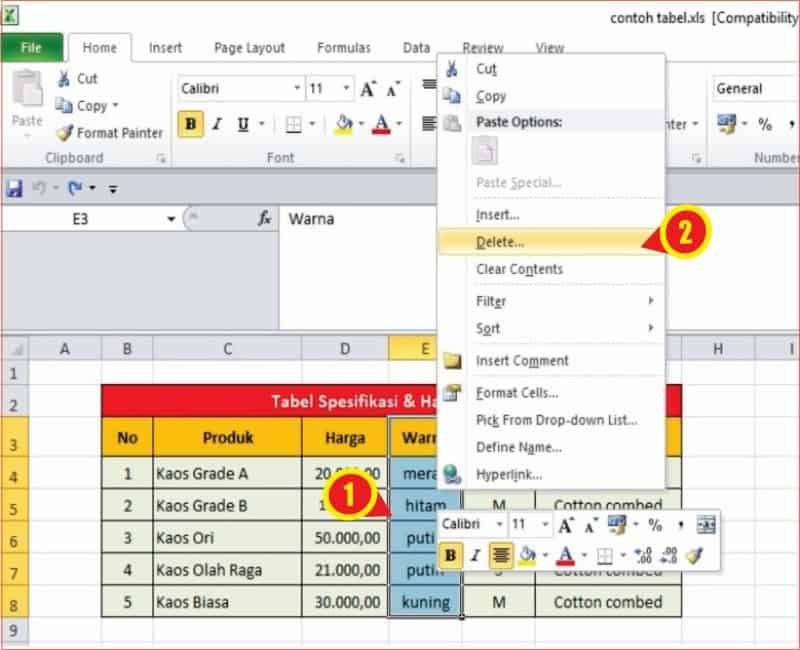
Gambar 6. Memilih kolom yang akan dihapus
Pilih deret kolom pada tabel untuk menentukan area yang akan dihapus (1). Selanjutnya klik kanan mouse tanpa menggeser posisi kursor dan klik perintah Delete (2) pada pop-up box.
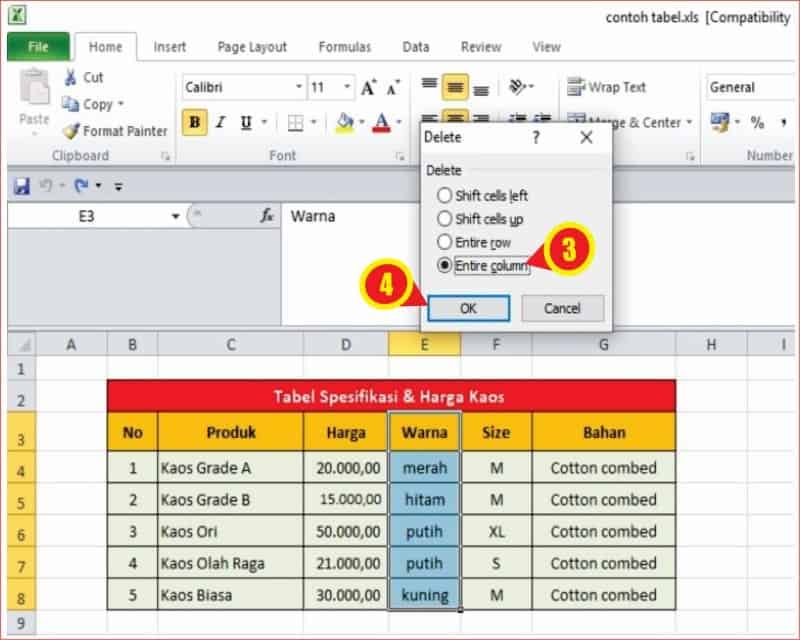
Gambar 7. Memilih perintah hapus kolom
Pada option box, pilih Entire column (3) untuk menghilangkan seluruh data dan format kolom yang telah dipilih tadi diakhiri dengan menekan tombol OK (4).
Kesimpulan
Teknik menghapus tabel di Microsoft Excel ini hanya diperuntukkan apabila dalam satu lembar kerja sheet hanya ada satu tabel, apabila ada banyak tabel maka teknik ini kurang efektif dan solusinya dibahas pada video tutorial, silahkan lihat videonya.


















